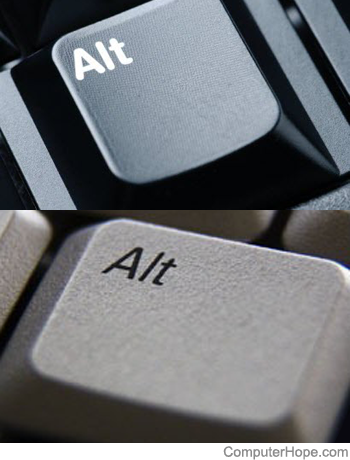
If you’ve ever found yourself in the frustrating position where your Windows and Alt keys are swapped on your keyboard, you’re not alone. Whether due to a system glitch, a software update, or accidental remapping, it’s not uncommon for these essential keys to behave differently than expected. Fortunately, swapping them back to their default behavior isn’t too difficult. With the right steps, you can restore the normal functionality of your alt and windows key switched.
Why Windows and Alt Keys Might Get Swapped
Before diving into the methods of fixing the issue, it’s important to understand why this swap might occur. Key remapping is a feature that allows users to customize keyboard layouts to suit their needs. While some users may intentionally swap the Alt and Windows keys for specific reasons, others may do so accidentally, especially if they use third-party tools that modify keyboard settings.
Sometimes, software bugs or updates can also cause the keys to malfunction or behave differently. For example, the Windows key may stop opening the Start menu, or the Alt key might not respond when used in combination with other keys. In these cases, resetting the keys to their default behavior is essential to ensure smooth system navigation.
Method 1: Reverting to Default Settings Through Windows Settings
For those who prefer a simple, built-in solution, the easiest way to fix swapped keys is to use the Windows operating system’s accessibility features. While these settings don’t allow for full key remapping, they can help restore some basic functionality, especially if the keys have been affected by sticky or filter key settings.
1. Open the Ease of Access Settings: Press Windows + U to open the Ease of Access Center. Alternatively, you can search for “Ease of Access” in the Start menu.
2. Navigate to Keyboard Settings: Scroll down and select “Keyboard” on the left panel. You’ll see options like Sticky Keys and Filter Keys, which can sometimes cause keys to behave erratically.
3. Disable Sticky or Filter Keys: If these features are turned on, they could be causing issues with key functionality. Turn off both Sticky Keys and Filter Keys to see if that resolves the problem.
4. Test the Keys: Once you’ve disabled these settings, test the Windows and Alt keys to see if they have returned to their normal functions.
While this method won’t directly swap the keys back to normal, it can help resolve issues caused by accessibility settings, which might be interfering with your keyboard layout.
Method 2: Use Third-Party Software to Remap Keys
For more control over your keyboard settings, third-party software like SharpKeys or AutoHotkey is a great option. These tools allow you to remap keys to your exact preferences, including swapping the Windows and Alt keys back to their default positions.
1. Download and Install SharpKeys: SharpKeys is a free tool that offers a simple interface for key remapping. After installing the software, open it and click on “Add.”
2. Swap Keys: In the “Add New Key Mapping” window, press the Windows key on the left column and the Alt key on the right column (or vice versa). This action will swap their functions.
3. Save and Apply Changes: Once you’ve set up the remapping, click “Write to Registry” to apply the changes. Restart your computer to ensure the new key mappings take effect.
4. Test the Keys: After restarting, check to see if the keys are working as intended.
SharpKeys is an effective tool for those who want to swap keys with minimal effort. It’s user-friendly and makes the process quick and simple.
Method 3: Manually Editing the Windows Registry
For advanced users, manually editing the Windows Registry can provide a more hands-on solution for swapping keys back to normal. This method should be used with caution, as incorrect changes to the registry can cause system instability.
1. Access the Registry Editor: Press Windows + R, type “regedit,” and press Enter to open the Registry Editor.
2. Navigate to the Keyboard Layout Section: In the Registry Editor, go to HKEY_LOCAL_MACHINESYSTEMCurrentControlSetControlKeyboard Layout.
3. Modify the Scancode Map: Look for any entries related to the remapping of your Windows or Alt keys. If you find an entry that appears to swap the keys, you can delete it or modify the corresponding scancode.
4. Restart the Computer: After making changes, restart your system for the new settings to take effect.
Editing the registry offers a high level of customization, but it also carries a risk of unintended consequences if not done properly. Always back up your registry before making any changes.
Method 4: Reset Your Keyboard with a Reboot
Sometimes, all it takes to resolve the issue is a simple reboot. If the keys swapped due to a temporary glitch or system update, restarting your computer might reset everything to default.
If you’re still having trouble after trying the above methods, consider resetting your system settings or performing a system restore if the issue appeared after a recent update.
Conclusion
Swapping the Windows and Alt keys can happen for a variety of reasons, but fixing the issue is usually quick and straightforward. Whether you choose to use built-in Windows settings, third-party software like SharpKeys, or even edit the registry, there are multiple ways to restore your keyboard to its default layout. Taking control of your keyboard settings ensures a smoother and more efficient computing experience, so you can get back to navigating your system without any issues.
Do not go where the path may lead; go instead where there is no path and leave a trail.
How to Swap Your Windows and Alt Keys Back to Normal
Back To Top
